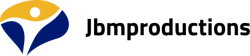Dans le monde en constante évolution de la technologie Apple, les appareils se synchronisent de plus en plus pour offrir une expérience utilisateur améliorée. Dans ce contexte, l’une des fonctionnalités les plus innovantes présentées récemment est la possibilité d’utiliser un iPad Pro comme écran secondaire pour un MacBook Air. Cet article a pour but de vous orienter pas à pas dans le processus de configuration de cette fonctionnalité. Préparez-vous à redéfinir votre espace de travail en améliorant considérablement votre productivité.
Assurez-vous que vos appareils sont compatibles
Avant de commencer, il est essentiel de vérifier la compatibilité de vos appareils. Pour pouvoir utiliser votre iPad Pro comme écran secondaire pour votre MacBook Air, vous devez avoir au moins un iPad Pro de troisième génération et un MacBook Air avec macOS Catalina ou une version ultérieure. Assurez-vous également que les deux appareils sont connectés au même réseau Wi-Fi et que le Bluetooth est activé.
A lire aussi : Comment activer la fonction de lecture vocale des notifications sur un Samsung Galaxy S21?
Configurer Sidecar
L’application qui rend possible cette fonctionnalité est appelée "Sidecar". Elle est préinstallée dans les appareils Apple MacOS Catalina et versions ultérieures, et n’a pas besoin d’être téléchargée. Pour configurer Sidecar, ouvrez les Préférences Système sur votre MacBook Air, puis cliquez sur Sidecar. Dans le menu déroulant, choisissez votre iPad Pro.
Réglages d’affichage
Une fois Sidecar activé, des réglages supplémentaires vous permettront d’optimiser votre expérience. Vous pouvez choisir d’afficher la barre latérale et le Touchbar sur l’écran de votre iPad, qui peuvent être utiles pour les applications de dessin et de design. Vous pouvez également décider du côté de l’écran où ces éléments apparaîtront.
Cela peut vous intéresser : Comment utiliser le mode low-light pour des photos impressionnantes de nuit avec un iPhone XR?
Gérer les applications
L’utilisation de votre iPad Pro comme écran secondaire crée un espace de travail étendu. Vous pouvez glisser-déplacer des fenêtres d’applications de votre MacBook Air vers l’écran de l’iPad. Vous pouvez également utiliser l’iPad comme un écran principal en déplaçant la barre de menus vers cet écran. Notez que certaines applications peuvent fonctionner différemment sur l’écran de l’iPad en raison de la fonctionnalité tactile.
Résoudre les problèmes courants
Il est possible que vous rencontriez des problèmes lors de la configuration de votre iPad Pro comme écran secondaire pour votre MacBook Air. Si c’est le cas, voici quelques solutions : assurez-vous que vos appareils sont à jour avec la dernière version du logiciel, redémarrez vos appareils, ou déconnectez et reconnectez vos appareils.
C’est tout pour ce guide très complet sur l’utilisation de votre iPad Pro comme écran secondaire pour votre MacBook Air. Avec ces instructions, configurez votre espace de travail pour maximiser votre productivité et améliorer votre expérience utilisateur Apple. De plus, n’oubliez pas que le support Apple est toujours disponible pour aider à résoudre les problèmes plus complexes.
Compatibilité d’autres produits Apple avec Sidecar
Après avoir exploré l’utilisation de l’iPad Pro comme écran secondaire pour le MacBook Air, il est important de noter que d’autres produits Apple sont également compatibles avec la fonctionnalité Sidecar. En effet, tous les modèles de MacBook commercialisés après 2016, tous les iMac commercialisés après 2015, les iMac Pro, les Mac mini commercialisés après 2018 et les Mac Pro commercialisés après 2019 sont compatibles avec cette fonctionnalité.
Côté iPad, les modèles compatibles vont au-delà de l’iPad Pro. Vous pouvez utiliser l’iPad (6ème génération et modèles ultérieurs), l’iPad mini (5ème génération et modèles ultérieurs), et l’iPad Air (3ème génération et modèles ultérieurs) comme second écran pour votre Mac, à condition qu’ils soient équipés d’iOS 13 ou d’une version ultérieure.
Par ailleurs, la fonctionnalité Sidecar est particulièrement intéressante si vous utilisez un Apple Pencil. En effet, avec l’Apple Pencil, votre iPad peut servir de tablette de dessin pour votre Mac. Vous pouvez donc utiliser votre crayon sur l’écran de l’iPad pour dessiner ou faire des annotations dans des applications Mac comme Adobe Photoshop ou Illustrator.
Optimiser l’utilisation de l’iPad Pro comme écran secondaire
Au-delà de la configuration de base, il existe plusieurs astuces pour optimiser l’utilisation de l’iPad Pro comme écran secondaire pour votre MacBook Air. Pour commencer, vous pouvez utiliser des raccourcis clavier pour gérer vos fenêtres d’applications. Par exemple, pour déplacer rapidement une fenêtre d’application de votre MacBook Air vers l’écran de l’iPad, vous pouvez utiliser la combinaison de touches "Commande" + "Tabulation".
Ensuite, pour une utilisation plus avancée, vous pouvez exploiter la fonctionnalité tactile de l’iPad. Par exemple, vous pouvez utiliser votre doigt pour naviguer dans les documents, faire défiler les pages, zoomer ou dézoomer. Si vous avez un Apple Pencil, vous pouvez l’utiliser pour dessiner, faire des annotations, ou même utiliser la fonction de conversion de texte manuscrit en texte dactylographié.
Enfin, pour une meilleure expérience utilisateur, il est recommandé de régler la luminosité de l’écran de l’iPad pour qu’elle soit similaire à celle de l’écran du MacBook Air. Cela permet de réduire la fatigue oculaire lors de l’utilisation des deux écrans en même temps.
L’utilisation de l’iPad Pro comme écran secondaire pour le MacBook Air est une fonctionnalité extrêmement utile qui peut considérablement améliorer votre productivité. En plus de l’iPad Pro, d’autres produits Apple sont également compatibles avec la fonctionnalité Sidecar, ce qui permet d’offrir une expérience utilisateur Apple encore plus intégrée et harmonieuse.
Disposez d’un espace de travail plus large, gagnez en flexibilité, et profitez de la fonctionnalité tactile de l’iPad Pro pour naviguer facilement entre vos applications. Avec ces instructions, vous avez maintenant toutes les clés en main pour exploiter au maximum cette fonctionnalité innovante et révolutionnaire. Bonne expérience Apple à tous!